
Andere Borderlands 3-Anleitungen:
- Borderlands 3 Schichtcodes!
- Tipps und Tricks zu Borderlands 3.
- Borderlands 3-Erfolgsleitfaden.
- Borderlands 3 Easter Eggs und Referenzen.
In diesem Leitfaden geht es darum, die bestmöglichen FPS für Borderlands 3 zu erzielen. Einige einfache Methoden, mit einigen fortgeschrittenen Methoden.
Leitfaden für FPS
Einführung
Diese Anleitung konzentriert sich darauf, wie man die beste Menge an FPS in BL3 erhält. Wenn Sie keine Erfahrung mit Änderungen an Fenstern und verschiedenen anderen Einstellungen außerhalb des Spiels haben, schauen Sie sich bitte nur die einfache Kategorie dieser Anleitung an. Diese Anleitung ist zur FPS-Verstärkung in drei Abschnitte unterteilt. Einfach, Mittel und Fortgeschritten.
Einfach
Abgesehen von einigen Steam-Startoptionen und Einstellungen im Spiel müssen Sie nicht viel ändern.
Mittel
Sie werden Software wie das GPU Control Panel von AMD und das Nvidia Control Panel verwenden, um einige Änderungen vorzunehmen. Andere Optionen umfassen das Ändern einiger Windows-Einstellungen wie Energiesparpläne und das Deaktivieren von Vollbildoptimierungen.
Erweitert
Befolgen Sie dies auf eigene Gefahr. Diese Anleitung geht davon aus, dass Sie genug über PCs wissen und in der Lage sind, Risiken einzugehen. Sie sind verantwortlich für alle Fehler, die Sie machen, und für Schäden, die Ihrem PC zugefügt werden. Erstellen Sie für alle Fälle einen Systemwiederherstellungspunkt. Wir werden uns eine Software namens „Process Lasso“ ansehen, mit der BL3 exklusive Teile Ihrer CPU (hauptsächlich logische Prozessoren) verwenden kann.
Denken Sie auch hier daran, dass es darum geht, die bestmöglichen FPS und nicht die bestmögliche Qualität zu erzielen. Dies bedeutet, dass die meisten Einstellungen auf „sehr niedrig“, „niedrig“ oder „aus“ gesetzt werden.
Einfach – In-Game-Einstellungen, Steam-Startoptionen, HUB-Video
Der einfache Teil dieser Anleitung erfordert nur, dass Sie die Einstellungen im Spiel, die Steam-Startoptionen und ein optionales Video von einem Technologiekanal namens HardwareUnboxed ändern, der ein YouTube-Video zur Optimierung Ihres FPS erstellt hat. Es wird empfohlen, dass Sie das HardwareUnboxed-Video ausprobieren, bevor Sie eine dieser Einstellungen von mir versuchen.
Optional:Hardware-Unboxed-Video
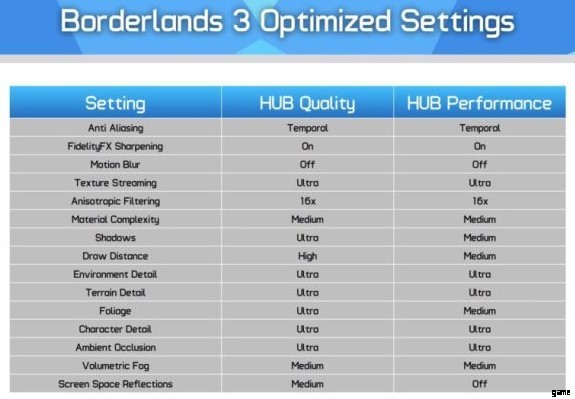
Leichte Empfehlung
Bevor Sie das Spiel starten:
Klicken Sie in Steam mit der rechten Maustaste auf Borderlands 3 und gehen Sie zu den Eigenschaften. Suchen Sie dann nach „Startoptionen festlegen…“.
Stellen Sie sicher, dass es mit diesem Bild unten übereinstimmt:
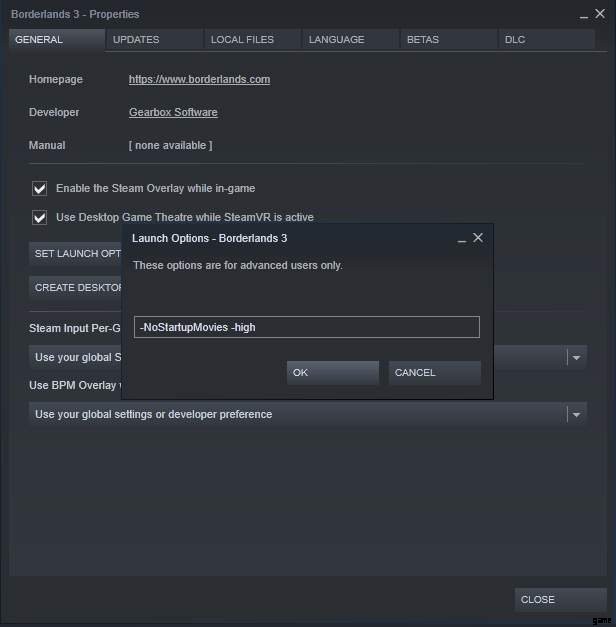
Nachdem Sie das Spiel gestartet haben:
Stellen Sie zunächst die „Gesamt“-Qualität auf „Hoch“. Ändern Sie dann die Einstellungen so, dass sie mit diesem Bild unten übereinstimmen:
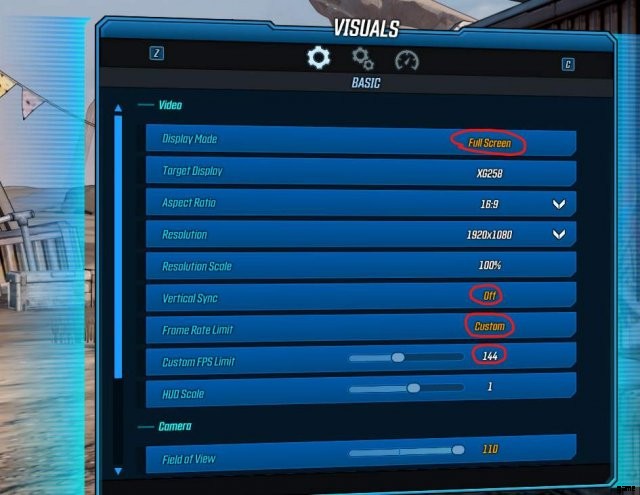
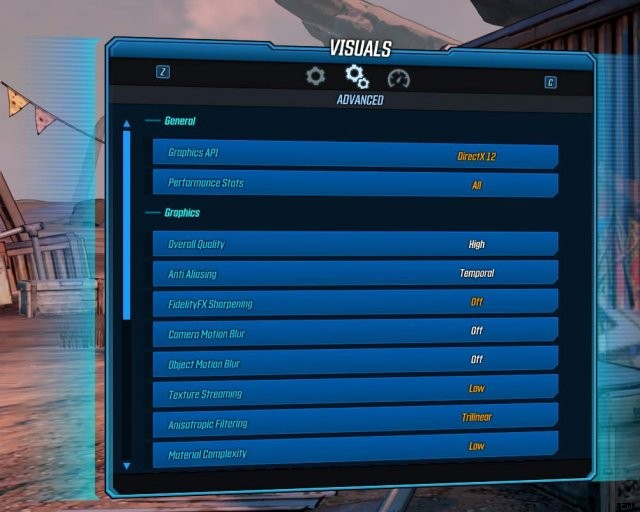
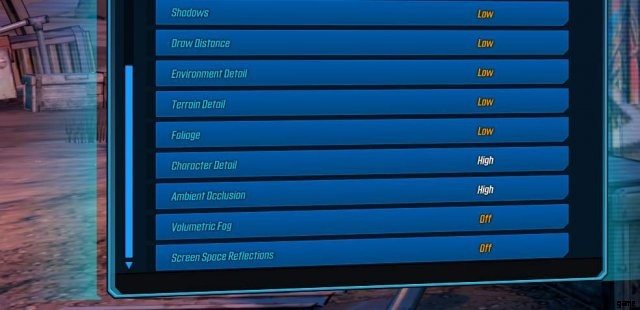
Mittel – Nvidia-Systemsteuerung, Windows-Energieoptionen, Vollbildoptimierungen
Angenommen, Sie haben eine Nvidia-Grafikkarte, öffnen Sie „Nvidia Control Panel“. Ordnen Sie dann die Werte oder Einstellungen den folgenden Bildern zu:
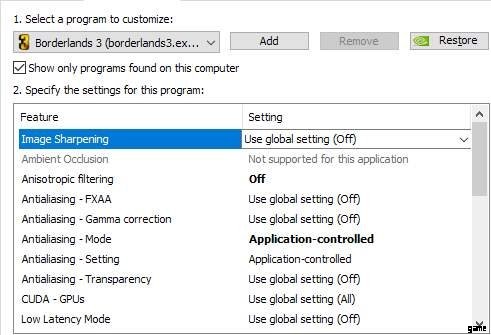
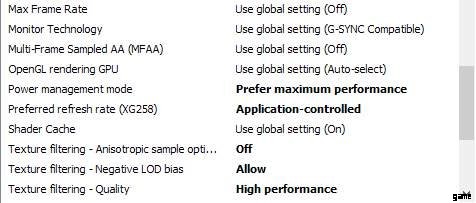
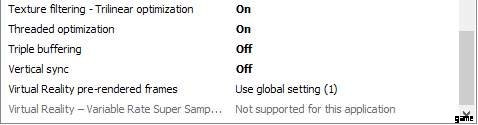
Befolgen Sie für AMD-Benutzer diese Schritte.
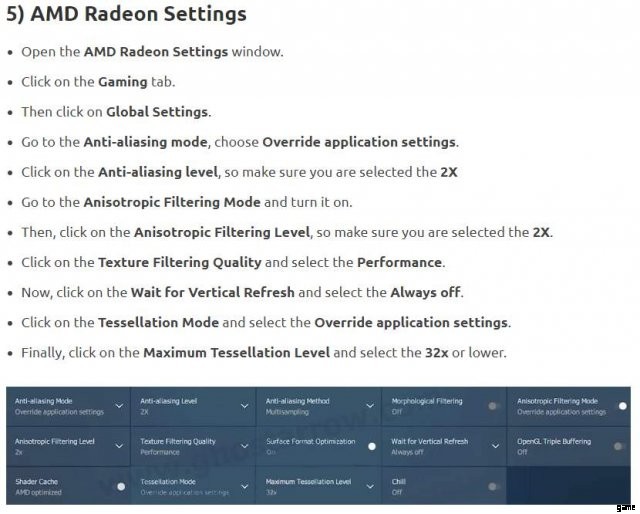
Suchen Sie nach den obigen Schritten „borderlands3.exe“ und klicken Sie mit der rechten Maustaste, dann auf Eigenschaften, und aktivieren Sie dann unter „Kompatibilität“ das Kontrollkästchen „Vollbildoptimierung deaktivieren“.
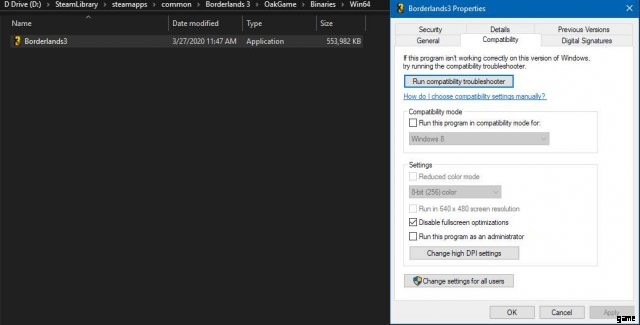
Optionale Steam-Starteinstellungen
Im einfachen Teil dieser Anleitung haben wir BL3 mit dem Parameter -high auf hohe Priorität gesetzt. Es gibt zusätzliche Parameter, die Sie einstellen können, wenn Sie den erweiterten Teil dieses Handbuchs nicht verwenden möchten. Angenommen, Sie haben einen High-End-PC, verwenden Sie die Befehle -useallavailablecores und -notexturestreaming, da diese alle Kerne auf Ihrem PC verwenden und notexturestreaming das Spiel zwingt, jede Textur der Karte im Voraus zu laden, anstatt sie während des Spielens zu laden Spiel und kommen Sie weiter im Level voran.
Energieoptionen:
Geben Sie in der Windows-Suche „Energiesparplan auswählen“ ein und wählen Sie diese Option aus. Wählen Sie dann den Energiesparplan mit der Bezeichnung „Höchstleistung“.
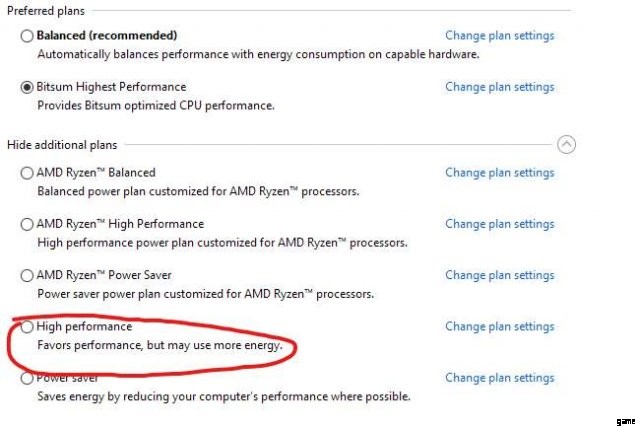
Erweiterte Optionen
Befolgen Sie dies auf eigenes Risiko. Diese Anleitung geht davon aus, dass Sie genug über PCs wissen und in der Lage sind, Risiken einzugehen. Sie sind verantwortlich für alle Fehler, die Sie machen, und für Schäden, die Ihrem PC zugefügt werden. Erstellen Sie für alle Fälle einen Systemwiederherstellungspunkt.
Windows-Kontrollflusswächter
Einige Reddit-Threads auf dem BL3-Sub-Reddit haben erwähnt, dass das Deaktivieren dieser Einstellung das berüchtigte ADS-Stottern auf BL3 reduziert oder beseitigt. Die Schritte wurden auf YouTube hochgeladen. Denken Sie daran, dass Sie die Einstellung „Heap Integrity“ nicht überschreiben müssen, da dies bedeutet, dass Windows versucht sicherzustellen, dass in Anwendungen wie Spielen keine Speicherlecks auftreten. Hoffentlich eliminiert dies jegliches Stottern für Sie.
[media=https://youtu.be/6S5Ej_Egcnc]
Dieses Handbuch berücksichtigt in erster Linie AMD-Benutzer für diesen Schritt. Wenn Sie also ein Intel-Benutzer sind, lesen und folgen Sie bitte auf eigenes Risiko. Wenn Sie die Ryzen-Master-Software von AMD haben, deaktivieren Sie bitte Simultaneous Multi-threading, das auch als SMT bekannt ist.
Auch hier folgen Sie bitte auf eigenes Risiko und dieser Teil des Handbuchs geht davon aus, dass Sie wissen, wie die CPU-Affinität funktioniert und wie Sie die Anwendungspriorität auf hoch ändern.
- Bitte lesen Sie diese Threads, bevor Sie hier und hier fortfahren.
Nachdem Sie verstanden haben, was mit welcher CPU-Affinität los ist, empfehle ich im Prozesslasso, BL3 zu finden und dann die CPU-Affinität (unter Option immer) auf die letzten 4 oder 6 logischen Prozessoren Ihres Computers einzustellen. Ich habe unten eine Videoanleitung erstellt:
[media=https://youtu.be/7c6jCM2hvIk]
